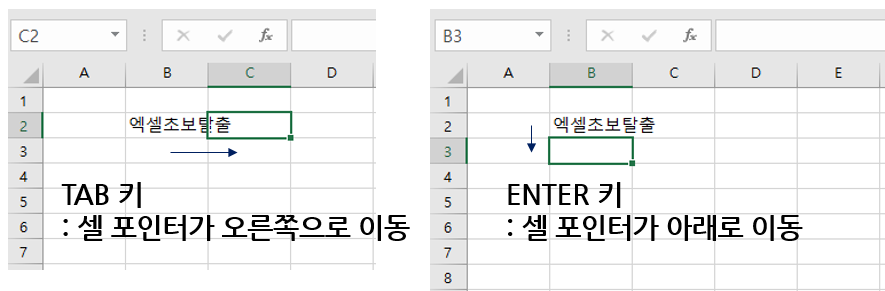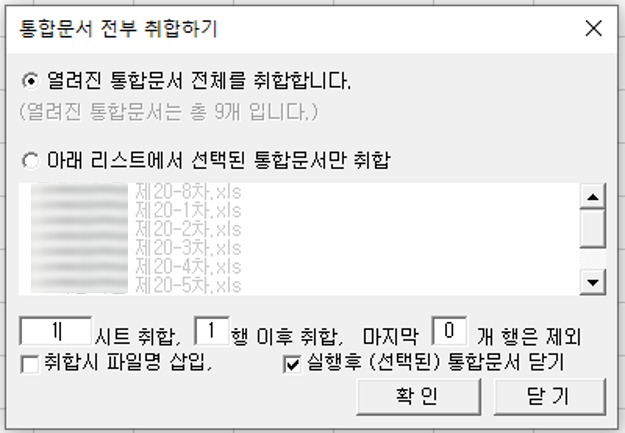오늘은 엑셀에 데이터를 한꺼번에 입력하는 방법에 대해서 포스팅하려고 한다. 간단하지만 아주 유용한 기능이다. 1. 직접 선택한 셀에 한꺼번에 동일한 데이터 입력하기 여러 개의 셀을 선택한다 >> 데이터를 입력한다 >> ctrl + enter 를 누른다 >> 입력한 데이터가 선택한 모든 셀에 똑같이 입력된다. * 여기서 혼동하지 말아야하는 것은 셀을 먼저 선택하고 데이터를 입력해야한다는 것이다. 처음에 먼저 입력을 하고 데이터가 입력한 셀을 포함해서 여러개의 셀을 선택한 후 ctrl + enter를 해도 입력한 데이터가 다른 셀에 똑같이 입력되지 않는다. 이 기능은 연속된 셀 뿐만 아니라 ctrl을 이용해서 떨어진 셀을 여러개 선택한 뒤에 해도 적용되는 기능이다. 2. 비어있는 셀만 선택하여 동일한 데이터..